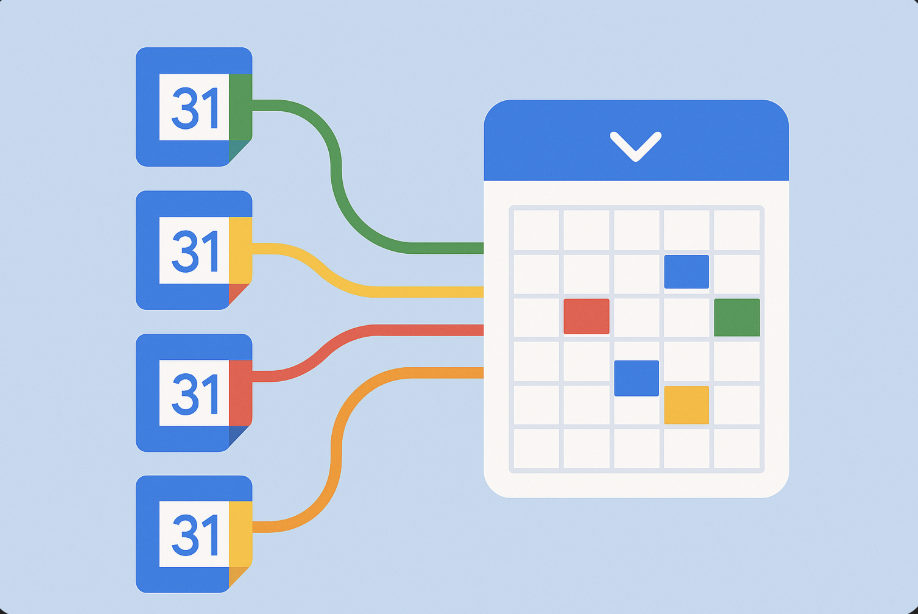
 What is it for?
What is it for?When you connect multiple calendars:
They automatically sync with your Darwin assistant.
You avoid getting double-booked for appointments.
You have a single, consolidated view of your availability.
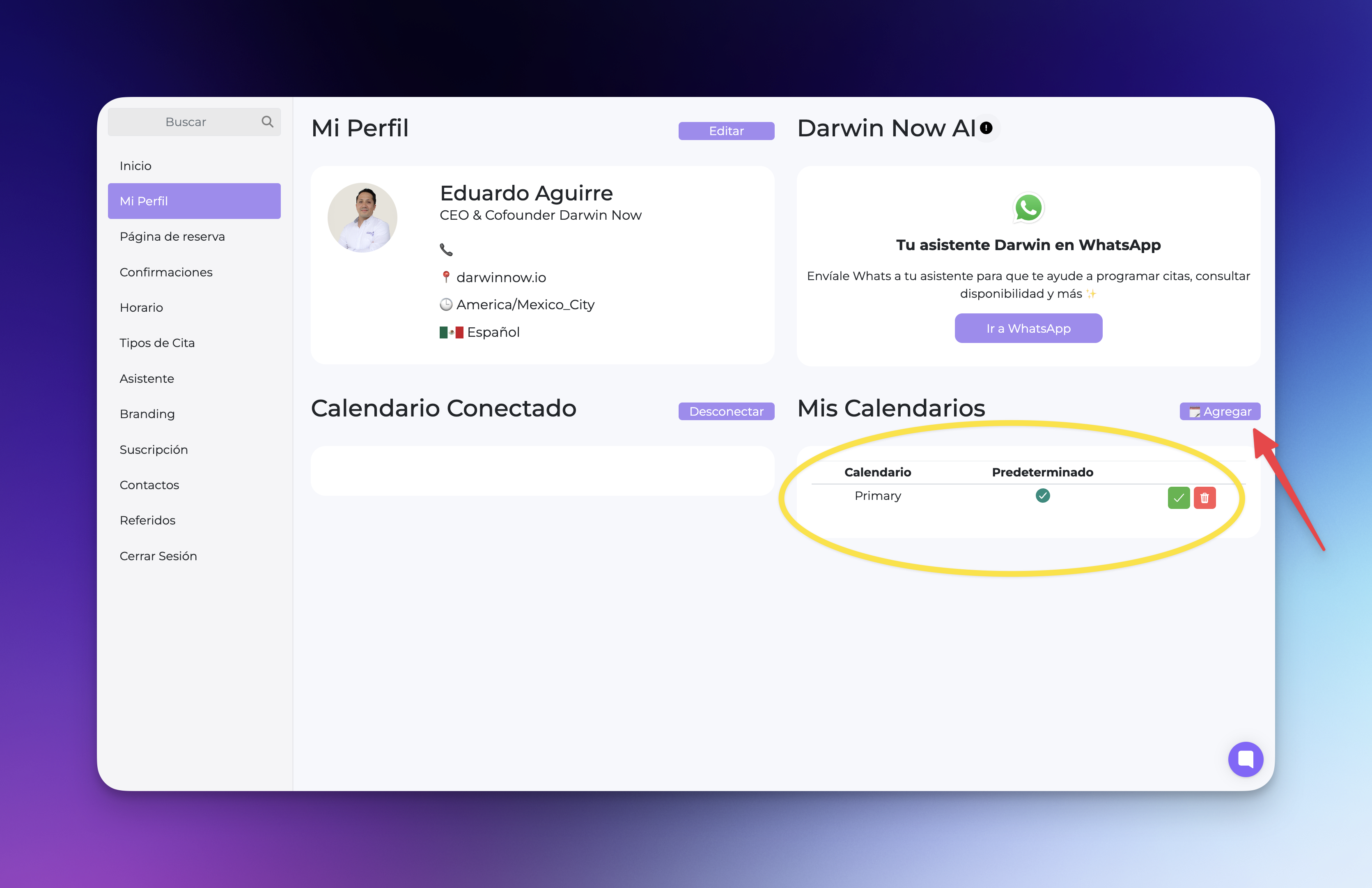
 How to add more calendars?
How to add more calendars?Go to the My Profile section in your control panel.
Make sure you have at least one calendar connected.
In the My Calendars block, click the Add button (top right).
Select the new Google Calendar you want to sync.
You can repeat this step to add as many calendars as you need.
 Remember that one of the calendars must be marked as “Default,” since it will be used to schedule confirmed appointments.
Remember that one of the calendars must be marked as “Default,” since it will be used to schedule confirmed appointments.
 What happens if I remove a calendar?
What happens if I remove a calendar?If you remove a calendar from the list, it will no longer be considered when checking your availability. Only actively connected calendars will be synced.
 Want to add a calendar that isn't yours?
Want to add a calendar that isn't yours?If the calendar you want to add is not owned by you or has been shared with you, make sure it is properly visible in your Google Calendar account first.
 Steps to add a shared calendar:
Steps to add a shared calendar: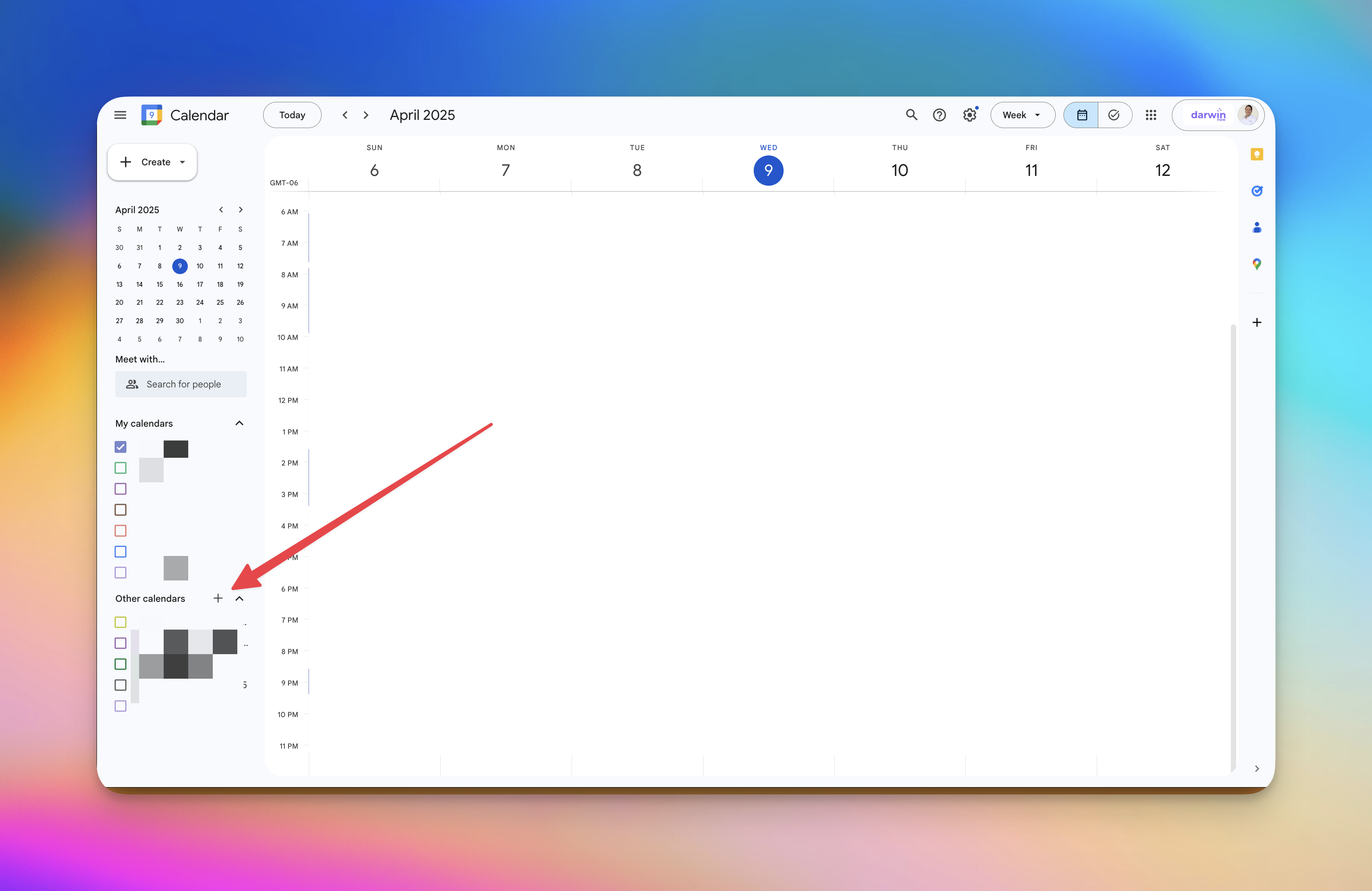
Open Google Calendar from your browser.
On the left panel, find the “Other calendars” section.
Click “+” → Subscribe to calendar.
Enter the email address of the person who shared the calendar with you or select it from the list if it was already shared.
Once it appears in your calendar list, make sure it is selected and visible.
 Important: Only calendars that are visible in your Google Calendar and have the proper permissions will sync with Darwin Now.
Important: Only calendars that are visible in your Google Calendar and have the proper permissions will sync with Darwin Now.
Once it’s added in Google Calendar, go back to Darwin Now, click Add, and you’ll see the shared calendar available to sync.
 Want to share your calendar with someone else?
Want to share your calendar with someone else?If you want someone else (like your assistant, partner, or colleague) to view your availability or even manage your events, you can easily share your Google Calendar with them.
 Steps to share your calendar:
Steps to share your calendar: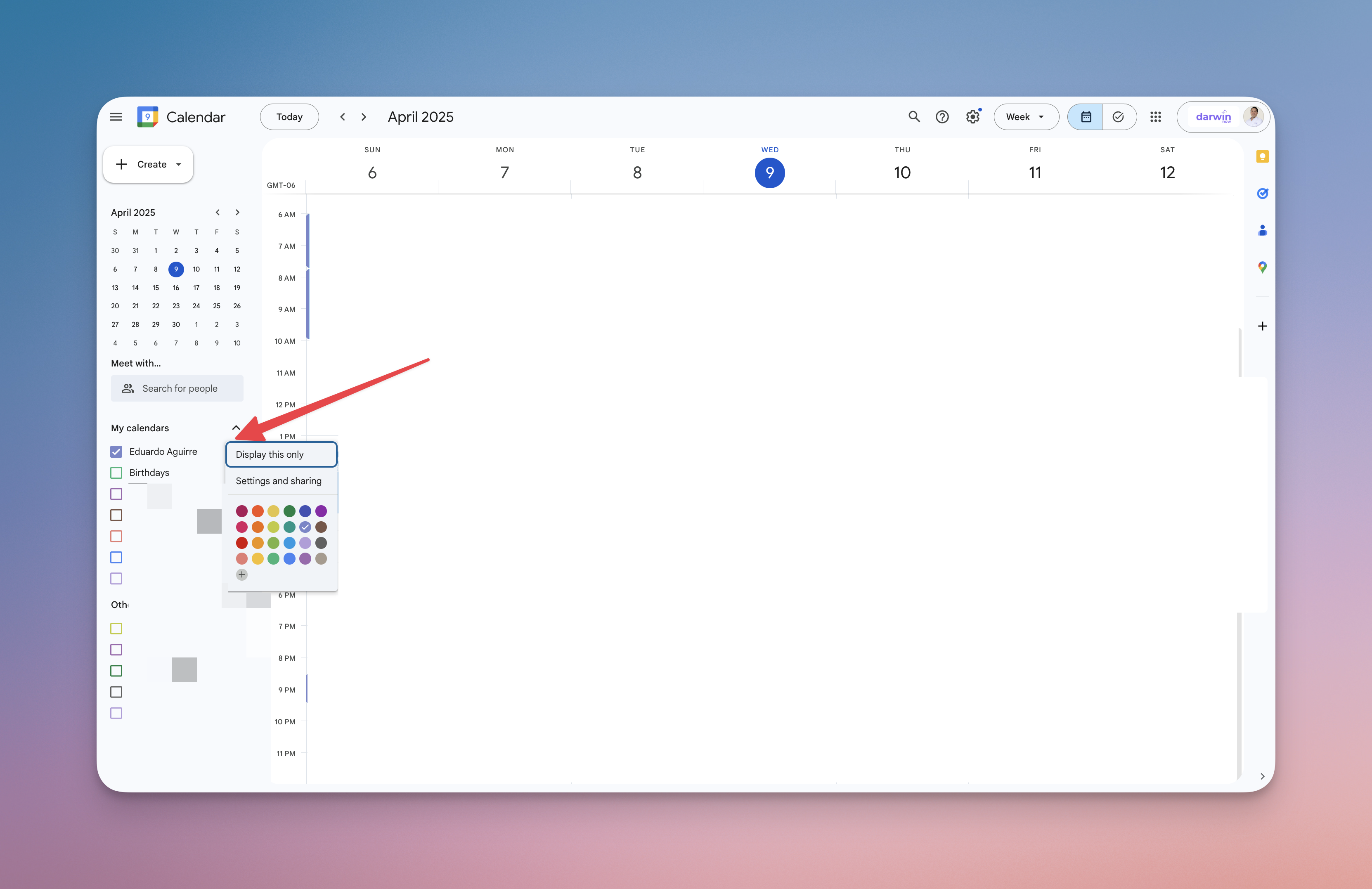
Open Google Calendar on your computer.
On the left panel, locate the calendar you want to share (under "My calendars").
Hover over the calendar, click the three dots ⋮ and select Settings and sharing.
Scroll down to the Share with specific people section.
Click Add people and enter the email address of the person you want to share the calendar with.
Choose the permission level you want to give them:
See only free/busy (hide details) – Ideal if you just want them to see your availability.
See all event details – So they can view your scheduled events.
Make changes to events – So they can also edit your events.
Make changes and manage sharing – Full access.
Click Send.
 Recommendation: If you only want someone to see when you're available (but not the event details), choose the option “See only free/busy.”
Recommendation: If you only want someone to see when you're available (but not the event details), choose the option “See only free/busy.”
Once the person accepts the invitation, they’ll be able to see your calendar in their own Google account. If they also use Darwin Now, they can add it to their multi-calendar view.